2021. 4. 22. 02:07ㆍIT 공부/개발환경
※ 계기
AWS 상에서 다양한 기능을 사용하기 위한 전초작업으로 php로 만든 웹 사이트를 사용할 일이 있었다.
php로 만든 템플릿을 수정하기 위해 개발환경을 구축할 필요가 있었고,
이전 포스팅에서 삽질한 바와 같이 AWS에 ubuntu로 인스턴스를 만들거니까
VMware에 Ubuntu를 깔고 거기에 IDE를 구축하려는 짓을 했으나..............
넘~나~ 비효율적인 일이기 때문에 결국 윈도우에서 php 작업을 하도록 방향을 전환했다.
본 포스팅은 그 결과물이다!!!!!!!!!! 크앆!!!!!!!!!!!!!!!!!!!!!!!!!!!!!!!!!!!!! (피 토하는 중)
윈도우에서의 개발환경 구축을 위해 jetbrain에서 만든 phpstrom을 설치하려 했으나....
대학 이메일이 해결되지 않은 관계로...ㅋㅋ.ㅋ.ㅋㅋ.ㅋ.ㅋ...... VSCode를 설치하기로 함 ㅠㅠ
1. Apache2 설치 + PHP 설치
(참고)
2. PHP8 설치시 Apache2가 start 안 될 때 (httpd.conf 마지막에서 php_module로 고쳐야 한다고 함)
(참고)
3. bitnami WAMP 설치 (위에 1,2 다 필요없고 걍 이거 하면 됐을 듯ㅋ.. Apache2, mysql, PHP를 다 포함된 패키지임)
(참고)
www.youtube.com/watch?v=GpBVlFL6ZVA
4. Visual Studio Code 설치
(참고)
- VSCode 홈페이지에서 Windows용 64bit system installer로 다운로드 후 설치
code.visualstudio.com/download#
5. VSCode에서 아래 내용으로 info.php 만든 뒤 http://localhost/info.php로 접속되는지 확인
(WAMP 설치시 포트를 81로 설정했다면 http://localhost:81/info.php로 접속)
<?php
phpinfo();
?>
6. 시작표시줄의 검색창에 WAMP 검색 후 "Bitnami WAMP Stack Manager Tool" 실행
- Manage Servers 탭을 보면 MySQL Database와 Apache Web Server가 구동중임을 확인할 수 있다.
7. Welcome 탭에서 Open phpMyAdmin 클릭
- ID는 root, PW는 설치시 지정한 비밀번호 입력 후 로그인하면 DB를 웹 페이지 환경에서 확인할 수 있다.
8. PHP 환경변수를 설정한다.
(내 컴퓨터가 PHP를 사용하려고 할 때 어디 설치되어 있는지 알려주는 주소를 입력해두는 것임)
: 파일 탐색기 - 내 PC 우클릭 - 속성 - 고급 시스템 설정 - 환경 변수 - 새로 만들기 - 변수이름 : PHP 입력 - 변수값 : 디렉토리찾아보기 클릭 - PHP.exe가 설치되어 있는 경로 찾아서 선택 (C:\Bitnami\wampstack-8.0.3-2\php) - 확인~~~
9. VSCode 이용시 편리성을 위한 extensions 설치
: 좌측 하단 톱니바퀴 모양 클릭 - extensions 클릭
- PHP IntelliSense 검색 후 install (자동완성을 도와줌)
- PHP Debug 검색 후 install (잘못 작성한 코드를 찾아줌)
- 설치 페이지 중간의 Xdebug installation wizard 클릭 - Open 클릭
- info.php를 실행한 웹페이지 전체 복사 - Xdebug 페이지에 붙여넣기 - Analyse my phpinfo() output 클릭
- 하단의 php_xdebug-3.0.4-8.0-vs16-x86_64.dll 다운로드 (안 될 경우 우클릭 후 링크 저장하면 됨)
- C:\Bitnami\wampstack-8.0.3-2\php\ext 경로에 파일 붙여넣기
- C:\Bitnami\wampstack-8.0.3-2\php 경로의 php.ini 파일을 연 뒤 맨 아래쪽에 다음 내용 추가
zend_extension = "C:/Bitnami/wampstack-8.0.3-2/php/ext/php_xdebug-3.0.4-8.0-vs16-x86_64.dll"
10. Settings에서 php validate executable path 검색 후 Edit in settings.json 클릭 - 영상에서 시키는대로 수정함
{
"php.validate.executablePath": "C:/Bitnami/wampstack-8.0.3-2/php/php.exe",
"php.executablePath": "C:/Bitnami/wampstack-8.0.3-2/php/php.exe"
}
11. 제공받았던 php 템플릿 폴더 전체를 C:\Bitnami\wampstack-8.0.3-2\apache2\htdocs 경로에 붙여넣는다.
12. basic_php7 이라는 폴더명을 basic으로 변경한다.
(내부에 있는 파일들이 css 를 가져오는 경로가 basic으로 되어 있어서임!!
즉, css를 정상적으로 적용하기 위해서 고치는 것! 안 고치면 css 다 박살난다...ㄷㄷㄷ )
13. 크롬 실행 후 http://localhost/basic/index.php 로 접속하면 다음과 같이 화면이 보인다.
(WAMP 설치시 포트를 81로 설정했다면 http://localhost:81/basic/index.php 로 접속한다. )
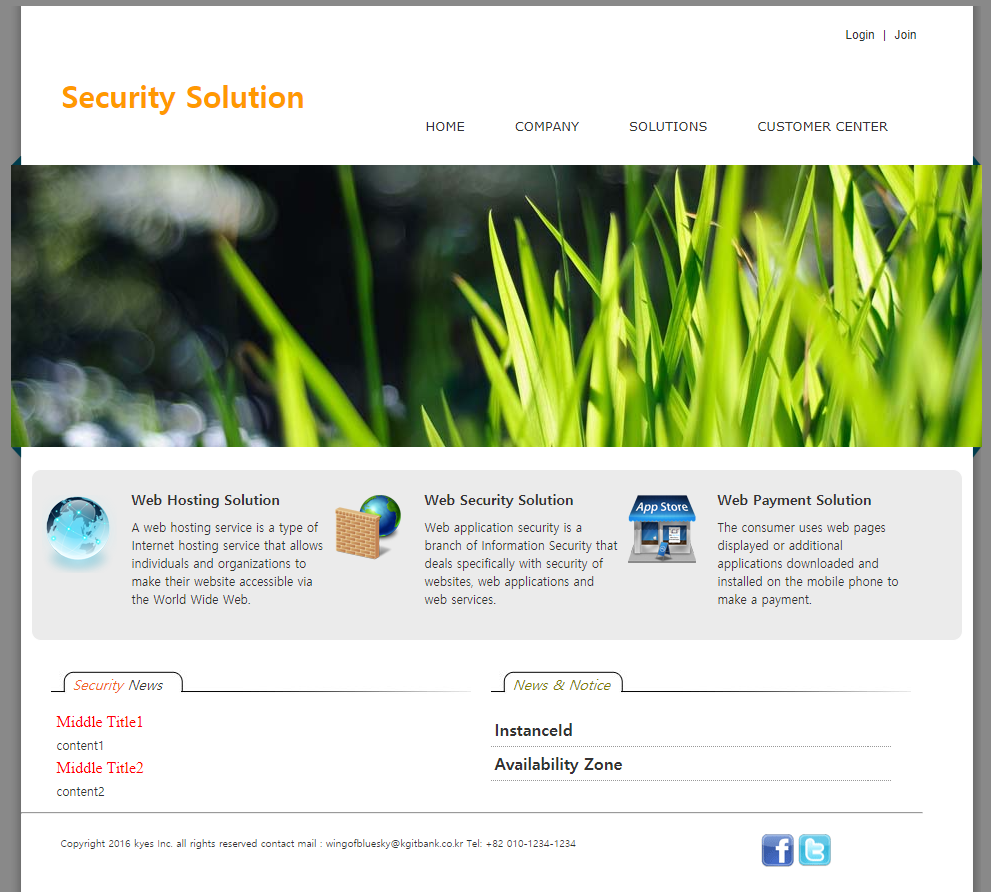
14. 이제부터 VSCode에서 원하는대로 템플릿 수정&저장 후 웹페이지에서 확인할 수 있음~
'IT 공부 > 개발환경' 카테고리의 다른 글
| [Linux] 디스크 용량 로깅 (0) | 2023.05.02 |
|---|---|
| [Linux] Crontab으로 오래된 파일 자동삭제하기 (0) | 2022.08.31 |
| 윈도우에서 Visual Studio Code와 Git 사용하기 (0) | 2021.04.24 |
| 리눅스 환경에서 php 개발환경 만들기 (0) | 2021.04.21 |
| 깃허브와 소스트리를 사용한 협업 준비 (1) | 2020.12.20 |